このページでは、Agoraに設置されている各種機器の使い方について説明しています。
※AIA-WirelessはAgora内で使用できる無線LANです。
https://www.cc.uec.ac.jp/ug/ja/network/proxy/index.html
AIA-Wirelessに接続することで、wivia-ButtonがなくてもAgora内のプロジェクターが使用できます。詳しい使い方は次の「プロジェクターの使い方」をご覧ください。
AIA-wirelessの使い方
事前にプロキシ設定が必要となりますので、以下のページを参考にしてください。https://www.cc.uec.ac.jp/ug/ja/network/proxy/index.html
AIA-Wirelessに接続することで、wivia-ButtonがなくてもAgora内のプロジェクターが使用できます。詳しい使い方は次の「プロジェクターの使い方」をご覧ください。
プロジェクターの使い方
AIA-Wirelessで接続する場合- カウンターで教職員証または学生証と引き換えに、各プロジェクター用のリモコンを貸出していますので、手続きを行ってください。
- プロジェクターの電源を入れます。
- 利用する端末をAIA-Wirelessに接続します。
- 【初回のみ】ウェブブラウザのURL欄に、利用するプロジェクターのIPアドレスを入力して接続します。IPアドレスはリモコンに記載されています。
- 【初回のみ】wiviaのアプリケーションをダウンロードし、インストールします。
- 【初回のみ】アプリケーションを起動して、以下の設定を行います。 「オプション」→「検索の設定」→「指定したIPアドレス・ホストのデバイスを検索する」のフィールドに、利用するプロジェクターのIPアドレスを「追加」して「OK」する。
Image
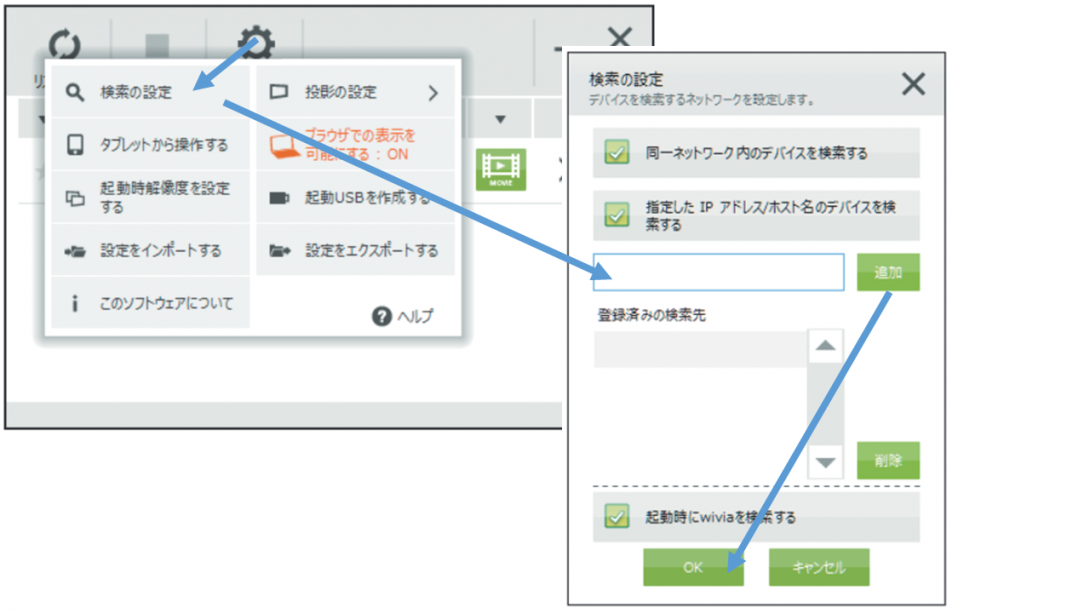
- アプリケーションの再生ボタン([▷])をクリックし、投影画面の左上に表示されている「wivia Key」を入力すると、端末の画面が投影されます。(表示名は任意となっています)
Image
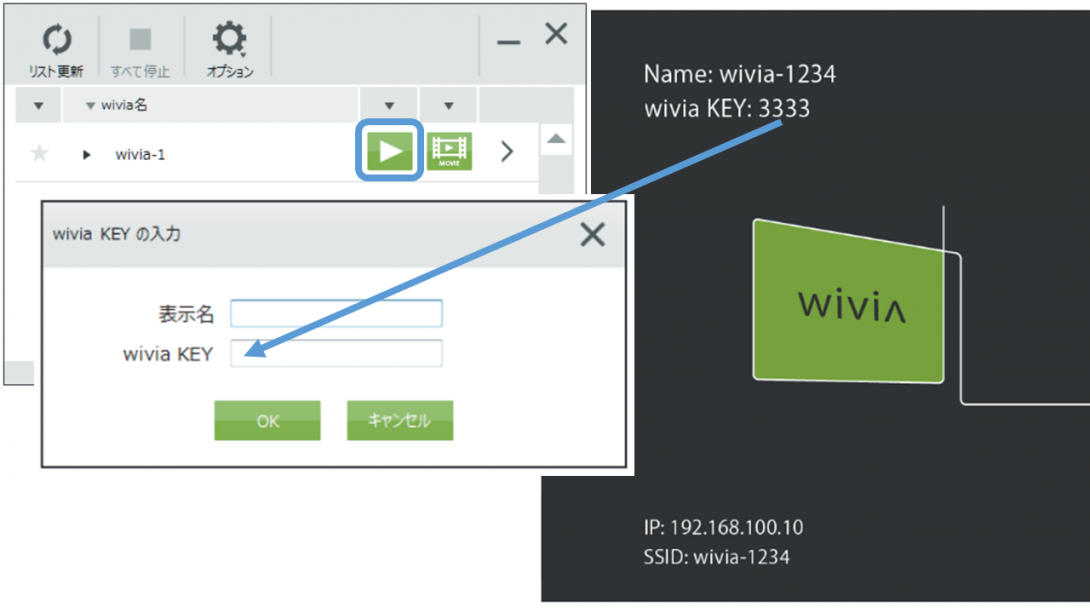
※スマートフォン・タブレットを接続することもできます。詳しくはこちら。
wivia-Buttonで接続する場合(学外者の方の端末を接続する場合はこちら)
- カウンターで教職員証または学生証と引き換えに、各プロジェクター用のリモコンと「wivia-Button」を貸出していますので、手続きを行ってください.
- プロジェクターの電源を入れます。
- wivia-ButtonとACアダプターをつなぎ、LEDランプが赤から青に変わるのを待ちます。
- LEDランプが青に変わったら、ご利用の端末とwivia-ButtonをHDMIケーブルで接続します。
- wivia-Buttonの上面ボタンを押すと、端末の画面が投影されます。